Anders als das Nachfolgermodell DR-40X bietet der DR-40 keine Interface-Funktion per USB. Mit einem simplen Trick lässt sich aber auch das Vorgängermodell durchaus mit dem PC oder Mac verbinden, um die Signale verschiedener Mikrofone auf den Rechner zu übertragen. So kannst du z.B. auch Mikrofone mit XLR-Anschluss oder auch solche, die eine Phantomspeisung benötigen, mit deinem Rechner verbinden. Und so funktioniert das…
Um den Tascam DR-40 Recorder als Audio Interface am PC oder Mac nutzen zu können, wird lediglich ein Kabel mit 3,5mm Klinkenstecker an beiden Enden benötigt. Dieses Kabel wird am Kopfhörerausgang des DR-40 (Line Out) angeschlossen. Das andere Ende geht in den Line In oder (alternativ) Mikrofoneingang des Rechners.
Beim Anschluss und der Einrichtung müssen ein paar Kleinigkeiten beachtet werden, damit du ein sauberes Signal in deinem Aufnahmeprogramm erhältst. Falls du das Setup für einen Livestream nutzen möchtest, geht das mit entsprechenden Programmen (z.B. OBS) natürlich ebenfalls. Im Folgenden findest du eine Anleitung sowie Hörproben. Auf geht’s 😉
Das benötigst du für den Anschluss und Betrieb
- Tascam DR-40 Audio Recorder
- PC oder Mac mit Line In oder Mikrofoneingang
- Kabel mit 3,5mm Klinke an beiden Enden, z.B. dieses (Amazon) oder dieses (Thomann)
- Aufnahmeprogramm (z.B. Audacity, Ocenaudio o.ä.)
Inhaltsverzeichnis
So verbindest du den Tascam DR-40 mit deinem PC/Mac
Am Audio Recorder schließt du den 3,5mm Klinkenstecker einfach am LINE OUT an. Das ist gleichzeitig der Kopfhörerausgang des DR-40. Möchtest du zusätzlich einen Kopfhörer anschließen, z.B. um während der Aufnahme mitzuhören (Monitoring) oder deine Einstellungen am Recorder zu überprüfen, kannst du einen Y-Adapter wie diesen (Amazon) oder diesen (Thomann) nutzen.

Mit dem anderen Ende des Kabels gehst du direkt in deinen PC oder Mac. Am besten nutzt du dafür den LINE IN deiner Soundkarte. An der Rückseite eines PCs ist das i.d.R. ein blauer Eingang (3,5mm Klinke). Solltest du keinen LINE IN an deinem Rechner haben, funktioniert grundsätzlich auch der Mikrofoneingang. Dieser ist allerdings vorverstärkt, sodass du möglicherweise ein (stärkeres) Rauschen erhältst. Dazu findest du unter etwas weiter unten noch ein paar Tipps.


Tipp: Je nach Soundkarte öffnet sich nach dem Anschluss möglicherweise ein Programm des Herstellers, das nach dem angeschlossenen Gerät fragt. Falls du eine solche Meldung erhältst, wähle dort LINE IN aus.
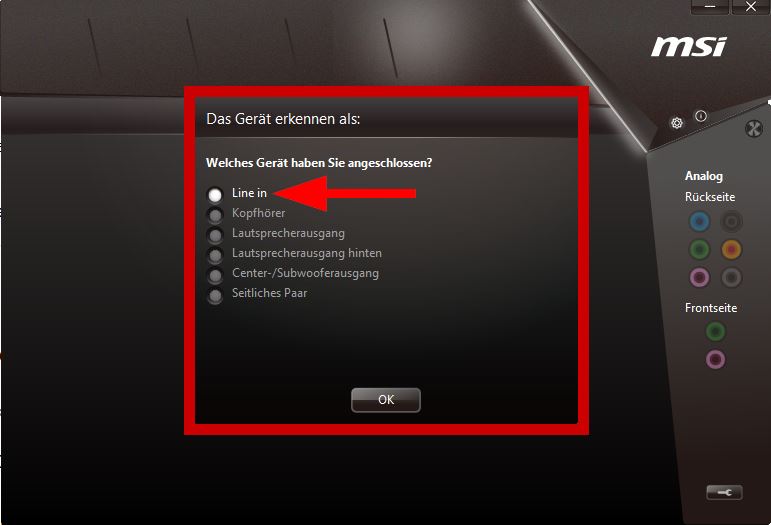
Anschluss am Mikrofoneingang
Grundsätzlich funktioniert der Anschluss am Mikrofoneingang ebenfalls. Das Problem ist allerdings, dass dieser, anders als der LINE IN, vorverstärkt ist. In der Praxis äußert sich das i.d.R. durch ein deutlich hörbares Rauschen. Wenn du also keinen LINE IN hast und auf den Mikrofoneingang angewiesen bist, solltest du die Mikrofonverstärkung so gering wie möglich einstellen. Das geht entweder im Programm des Herstellers (siehe Beispiel unten) oder auch in den Systemeinstellungen von Windows, Linux, MacOS. Meistens ist es ratsam, sämtliche Dinge wie Mic-Boost, Rauschunterdrückung oder Nachhallunterdrückung zu deaktivieren. Vor allem ersterer verstärkt das Rauschen häufig enorm.
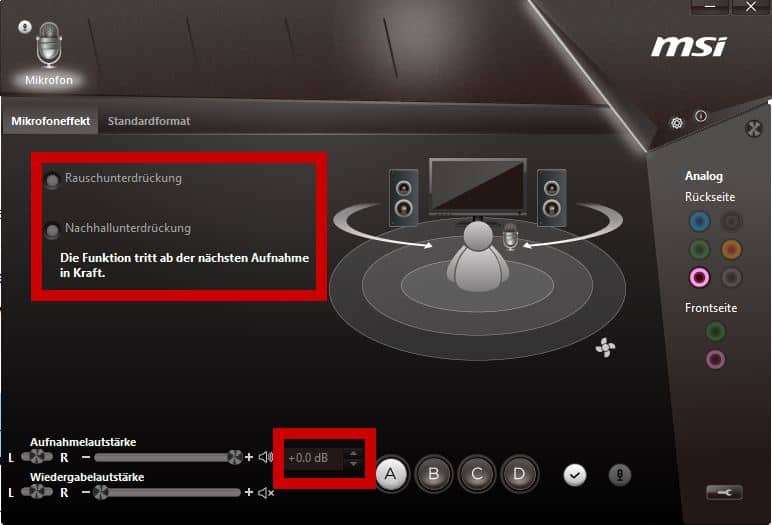
Recorder einstellen und Mikrofon einpegeln
Zunächst solltest du die richtigen Einstellungen am DR-40 vornehmen und das Mikrofon einpegeln. Dadurch stellst du sicher, dass du ein möglichst sauberes und ausreichend lautes Signal an deinen PC bzw. Mac schickst. Für diesen Artikel nutze ich u.a. ein RODE NT1-A. Dieses benötigt für den Betrieb eine Phantomspeisung, die am DR-40 natürlich aktiviert werden muss. Die restlichen Einstellungen sind für alle Mikrofonarten mehr oder weniger identisch.
Tippe an deinem DR-40 auf den Knopf mit der Aufschrift REC MODE. Dort kannst du verschiedene Aufnahmemodi auswählen. Wenn du die internen Mikrofone des Recorder nutzen möchtest, wähle dort unter AUFN. MOD: MONO und darunter als QUELLE: INT MIK MONO aus. Möchtest du ein externes Mikrofon benutzen, wähle als QUELLE: EXT IN 1 aus.
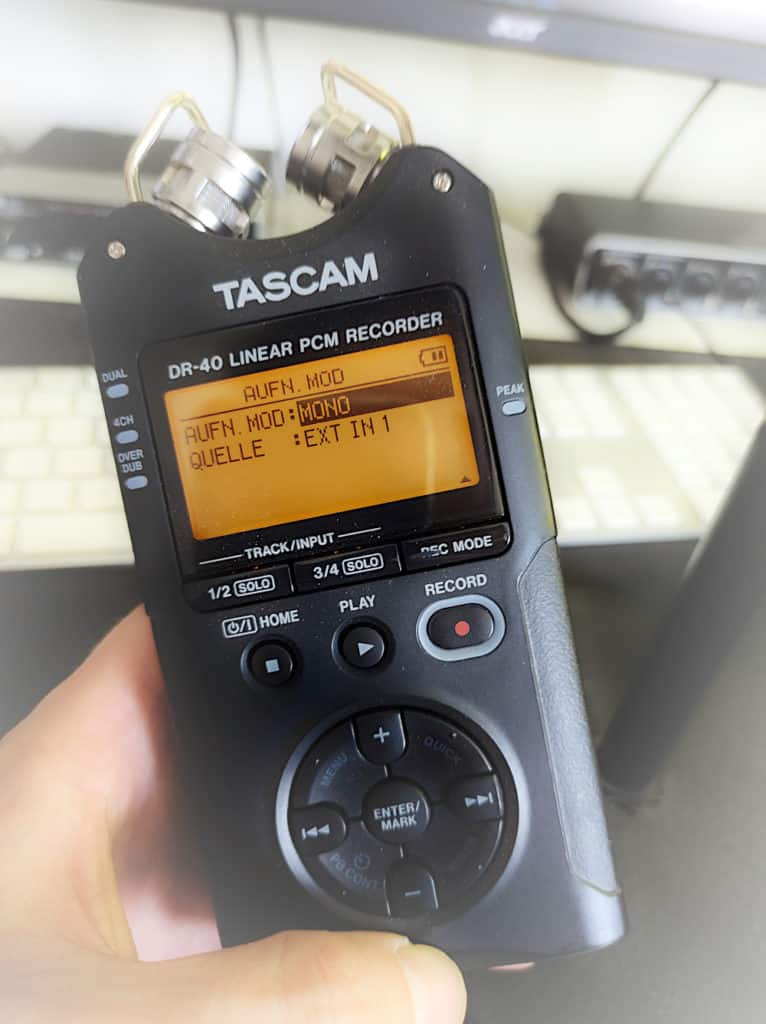
Damit du auf deinem Recorder das Eingangssignal „sehen“ und schließlich an deinen PC weiterleiten kannst, tippe einmal auf den RECORD-Button. Dieser blinkt nun fröhlich vor sich hin und die Pegelanzeige sollte nun ausschlagen. Sprich in normaler Lautstärke in dein Mikrofon und stelle den Eingangspegel so ein, dass die Pegelanzeige zu etwa 75% ausschlägt. Den Pegel stellst du über die beiden Knöpfe mit der Aufschrift INPUT LEVEL an der Gehäuseseite des DR-40 ein.

Tipp: Wie hoch der Pegel eingestellt werden muss, ist von Mikrofon zu Mikrofon sehr unterschiedlich. Bei meinem RODE NT1A (Großmembran; Kondensator) ist ein Pegel zwischen 40-50 üblicherweise ausreichend. Arbeitest du mit einem dynamischen Mikrofon, muss der Pegel sehr wahrscheinlich deutlich höher eingestellt werden.
Signal in Audacity überprüfen und aufnehmen
Um das Signal nun aufzunehmen, musst du zunächst das richtige Gerät in deinem Aufnahmeprogramm auswählen. Für diese Anleitung nutze ich Audacity. In anderen Programmen funktioniert das aber ganz ähnlich. In dem Menü für die Auswahl des Aufnahmegerätes wählst du nun deine Soundkarte aus. In meinem Fall ist das die Onboard Soundkarte meines PCs: Eingang (Realtek High Definition Audio).
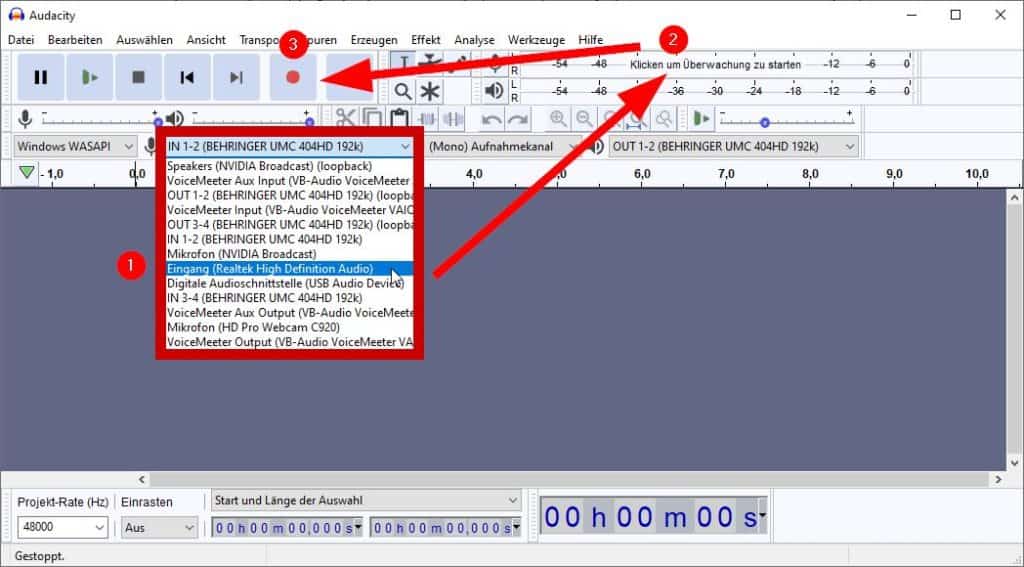
Nun kannst du die Aufnahme starten. Wenn alles geklappt hat, sollte das Signal von deinem Tascam DR-40 duch den LINE IN deiner Soundkarte in Audacity ankommen. Überprüfe auch hier den Eingangspegel. Dieser darf ruhig zwischen -20dB und -6dB ausschlagen – je nach Sprechlautstärke. Achte jedoch darauf, dass dieser nicht zu nah an die 0dB Grenze oder sogar darüber hinaus geht. Sonst erhältst du unschöne Übersteuerungen.
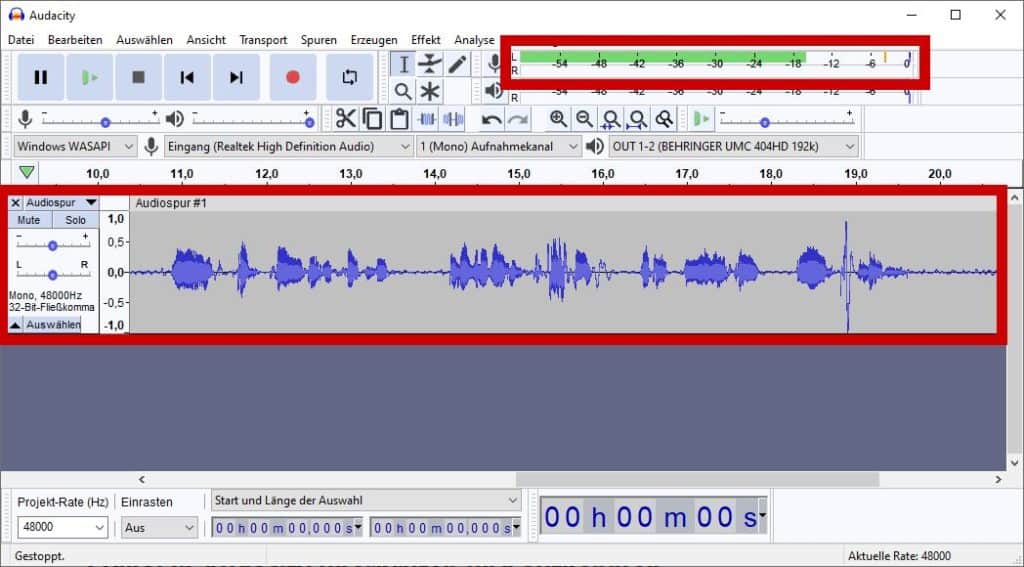
Wenn das Signal zu schwach ist, prüfe zunächst die Lautstärkeeinstellungen des Kopfhörerausgangs deines DR-40. Das funktioniert über die Plus-/Minustasten in der Mitte des Recorders. Ist die maximale Lautstärke bereits eingestellt, kannst du notfalls auch noch mal den Eingangspegel erhöhen (INPUT LEVEL).
Tipp: Je nach Mikrofonart und Eingangspegel erhältst du möglicherweise ein Rauschen oder andere Störgeräusche auf der Aufnahme. Wie du die in den Griff bekommst, habe ich in anderen Artikeln bereits ausführlich beschrieben. Zum Beispiel Audacity: Stimme hervorheben, klarer machen & voller klingen lassen oder auch speziell zum Thema Störgeräusche Rauschen aus Aufnahme entfernen: kostenlos mit VST Plugin(s).
Hörproben: Interne Mikrofone und externer Großmembraner
Hier noch die versprochenen Hörproben. Die erste Aufnahme ist mit den internen Mikrofonen des DR-40 erstellt worden. Die zweite mit einem RODE NT1A Großmembran Kondensatormikrofon, das eine 48V Phantomspeisung benötigt. Beide Aufnahmen sind nachbearbeitet worden. Ich habe das Rauschen entfernt, die Stimme mit einem Equalizer etwas aufgeräumt sowie die Signale komprimiert. Wie ich das gemacht habe, kannst du im Artikel Audacity: Stimme hervorheben, klarer machen & voller klingen lassen nachlesen.
Fazit
Grundsätzlich kann man den Tascam DR-40 auch als Audio Interface benutzen. Dazu wird nur ein entsprechendes Kabel benötigt, das man kostengünstig nachkaufen kann. Die Tonqualität der Aufnahme ist dabei vor allem vom Mikrofon und der Anschlussart am PC bzw. Mac abhängig. Daher kann man dazu keine pauschale Aussage treffen. Mit meinem RODE NT1A am LINE IN meines PCs erhalte ich sehr ordentliche Ergebnisse. Auch die internen Mikrofone liefern absolut brauchbare Aufnahmen.
Natürlich ersetzt dieses Setup kein vollwertiges Audio Interface. Allerdings ist es eine kostengünstige Möglichkeit, auch solche Mikrofone mit dem PC zu verbinden, die spezielle Anschlüsse (z.B. XLR) oder eine Phantomspeisung voraussetzen. Mit ein wenig Nachbearbeitung sind durchaus sehr gute Aufnahmen möglich. Ein Equalizer, Kompressor und etwas Rauschverminderung bewirken bereits Wunder.



