Um eine wirklich gute Aufnahme zu erhalten, ist das so genannte Monitoring eine beliebte und sinnvolle Funktion. Du hörst dich während du aufnimmst und kannst somit direkt beurteilen, ob du dich richtig vor deinem Mikrofon positioniert hast und deine Stimme ordentlich klingt. Ebenso lassen sich Fehler, Störgeräusche oder Versprecher erkennen, sobald sie auftreten. Audacity bietet diese Funktion – wenn auch mit Problemen. Auf genau diese Probleme möchte ich in diesem Artikel eingehen und dir ein paar Tipps und Tricks zeigen, damit du ein sauberes Monitoring in Audacity erhältst.
Um die eigene Stimme bei der Aufnahme in Audacity zu hören, ist die Funktion „Eingang per Software durchschleifen“ in den Aufnahmeeinstellungen verfügbar. Diese aktiviert das Monitoring, sodass das Eingangssignal eines Mikrofons während der Aufnahme über das Ausgabegerät, z.B. über einen Kopfhörer, ausgegeben wird.
Die Sache hat allerdings einen gewaltigen Haken! In den meisten Fällen wirst du eine Verzögerung zwischen Eingangs- und Ausgangssignal feststellen. Diese so genannte Latenz bewirkt, dass es sich so anfühlt bzw. anhört als würdest du dir ständig selbst ins Wort fallen. Daher ist diese Einstellung allein noch nicht wirklich nutzbar. Mit den folgenden Tipps zeige ich dir, wie du die Latenz in den Griff bekommst, damit du das Monitoring auch wirklich gut nutzen kannst.

Inhaltsverzeichnis
Die eigene Stimme hören: Das musst du einstellen, damit es klappt
Stelle zunächst den Audiohost von MME auf Windows WASAPI um. Damit wirst du in den meisten Fällen ein besseres Ergebnis erhalten. Solltest du dadurch Probleme mit der Ein- oder Ausgabe bekommen, stellst du den Audiohost einfach wieder zurück auf MME. Damit geht es zur Not auch, möglicherweise aber mit Abstrichen. Generell musst du hier ein wenig rumprobieren, weil die richtigen Einstellungen auch immer mit der verwendeten Hardware zusammenhängen und es nicht unbedingt das einzig perfekte Schema F gibt.
Übrigens: Welches Format und welche Einstellungen du für die beste Qualität beim Exportieren aus Audacity nutzen solltest, habe ich in einem ausführlichen Artikel beschrieben 😉
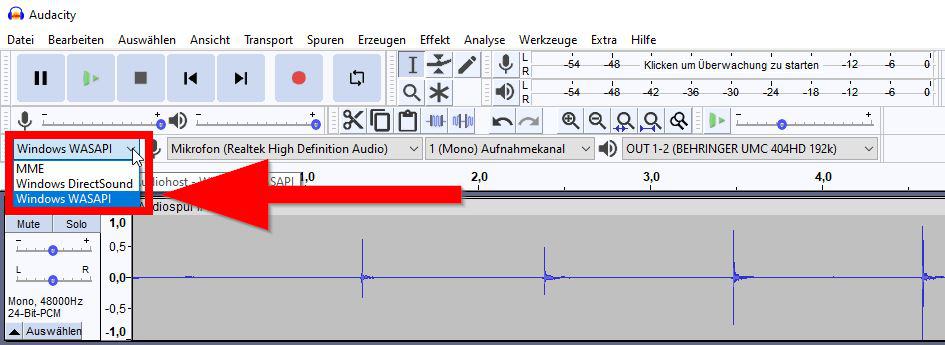
Als nächstes aktivierst du die eigentliche Einstellung für das Monitoring, um dein Eingangssignal während der Aufnahme abzuhören. Geh dazu auf Bearbeiten / Einstellungen. Unter „Geräte“ prüfst du zunächst, ob die richtigen Geräte für die Wiedergabe und die Aufnahme eingestellt sind. Unter „Latenz“ stellst du folgende Werte ein.
- Puffergröße: 0 Millisekunden
- Latenzkompensation: 0 Millisekunden
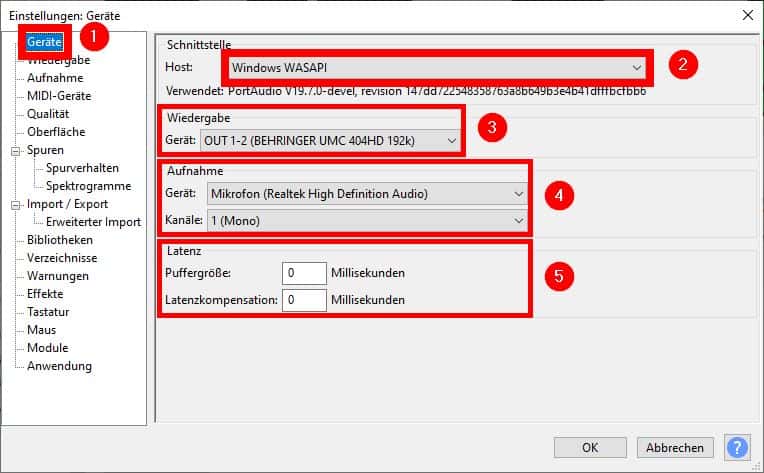
Zu guter Letzt wechselst du noch einmal im Fenster Einstellungen von „Geräte“ auf „Aufnahme“. Hier setzt du in den Optionen die beiden Häkchen bei „Andere Spuren während Aufnahme abspielen (Overdub)“ und „Eingang per Software durchschleifen“. Letztere Einstellung bewirkt, dass du dich während der Aufnahme hören kannst. Overdub aktivieren wir schon mal vorsorglich, weil wir diese Funktion im nächsten Schritt noch benötigen werden. Gleich weißt du, warum 😉
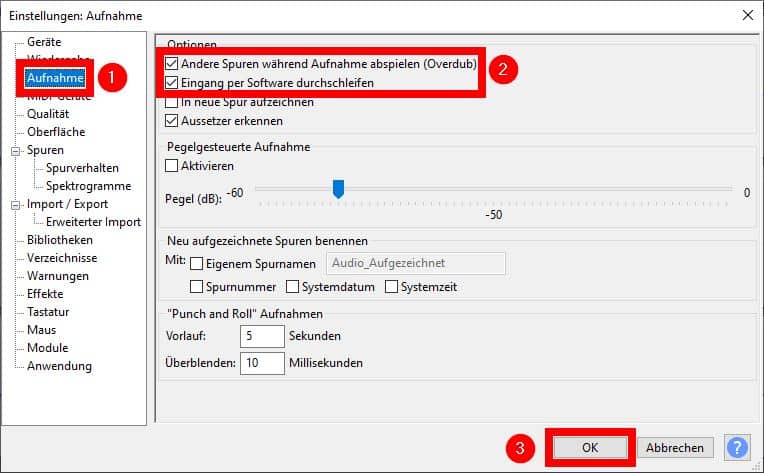
Wenn du die genannten Einstellungen vorgenommen hast, kannst du dich jetzt bei der Aufnahme selbst hören. Achte aber mal darauf, ob das, was du in dein Mikrofon sprichst, auch tatsächlich im selben Moment aus deinen Boxen bzw. aus deinem Kopfhörer kommt.
Sehr wahrscheinlich wirst du eine Verzögerung zwischen Eingang und Ausgang haben. Falls nicht, bist du an dieser Stelle fertig und kannst mit deinen Aufnahmen loslegen.
Falls doch, habe ich hier noch ein paar Tipps wie du die lästige Verzögerung in den Griff bekommen kannst. Noch viel mehr Tipps und Tricks findest du übrigens auch in meinem Buch Professionelle Sprachaufnahmen mit Audacity. Darin erkläre ich mit einfachen Worten sehr ausführlich den kompletten Prozess von A-Z. Vielleicht ist das ja auch interessant für dich 😉
Audacity Latenz einstellen: Problem einfach korrigieren
Wenn du in Audacity die Einstellungen für das Monitoring deines Eingangssignals vorgenommen hast, wirst du möglicherweise feststellen, dass es eine unschöne Verzögerung, die so genannte Latenz, gibt. Mit diesem Problem hatte ich auch schon zu kämpfen. Aber keine Sorge. Es gibt eine einfache Lösung, die meistens sehr gut funktioniert. So geht’s…
Um in Audacity die Latenz einstellen bzw. korrigieren zu können, gibt es in den Optionen den Eintrag Latenzkompensation. Mit diesem Wert lässt sich die Latenz um einige Millisekunden verringern, damit das Problem während der Aufnahme nicht mehr auftritt. Der genaue Wert muss zuvor präzise gemessen werden.
Das nächste Problem ist, dass man den Wert, um den die Signale „verschoben“ werden sollen, zunächst irgendwie ermitteln muss. Ansonsten müsstest du einfach blind zig verschiedene Werte testen. Das geht deutlich einfacher, schneller und präziser – und zwar so…
Latenz in Audacity richtig messen und einstellen
Wichtig: Bevor du die nächsten Schritte durchführst, achte bitte darauf, dass du die Einstellungen weiter oben bereits vorgenommen hast. Overdub und das Durchschleifen per Software müssen aktiviert sein. Außerdem müssen für die Puffergröße und Latenzkompensation jeweils 0 Millisekunden eingestellt sein. Wie man das macht, kannst du etwas weiter oben nachlesen.
Das weitere Vorgehen kurz zusammengefasst:
- Ein lautes, kurzes Geräusch aufnehmen. Zum Beispiel ein Klatschen oder Schnippsen.
- Eine neue Spur anlegen und auswählen.
- Das Mikrofon vor den Boxen oder am bzw. im Kopfhörer platzieren.
- Die Aufnahme für die neue Spur starten und das Geräusch über die Boxen bzw. Kopfhörer aufnehmen.
- Die zeitliche Verzögerung zwischen den beiden Aufnahmen messen.
- Den ermittelten Wert für die Latenzkompensation in Millisekunden eingeben.
Und nun Schritt für Schritt im Detail
Schritt 1: Laute, kurze Geräusche aufnehmen
Starte eine neue Aufnahme und erzeuge ein paar laute, kurze Geräusche, z.B. indem du vor deinem Mikrofon mit den Fingern schnippst. Versuche die Geräusche in einem möglichst gleichmäßigen Abstand zu erzeugen, damit du sie später klar und deutlich voneinander unterscheiden kannst. Deine Aufnahme könnte im Anschluss wie folgt aussehen.
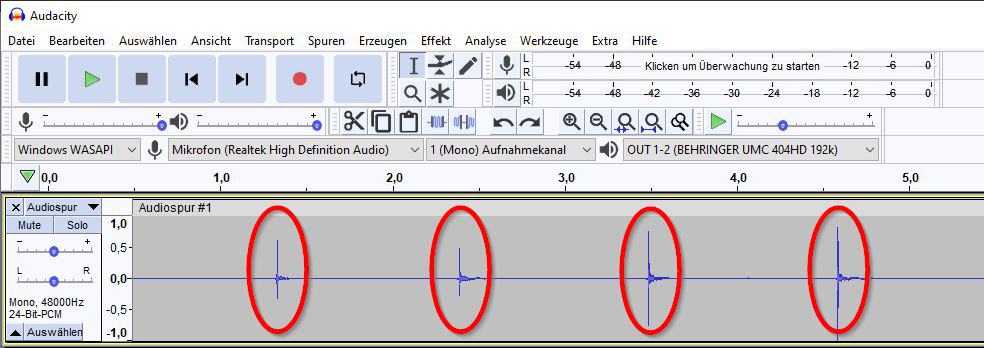
Schritt 2: Neue Spur anlegen und auswählen
Erstelle eine neue Spur, indem du unter Spuren / Neu hinzufügen auf Monospur klickst. Mit dieser Spur nehmen wir gleich die zuvor aufgenommenen Geräusche über die Boxen auf, um den zeitlichen Versatz zu bestimmen. Achte darauf, dass du die Spur vor dem nächsten Schritt, also vor der nächsten Aufnahme, zunächst auswählst. Eine ausgewählte Spur erkennst du an der gelben Umrandung. Das sollte bei dir dann so aussehen:

In der oberen Spur erkennst du unser periodisches Fingerschnippen. Die untere Spur wurde neu angelegt und ist ausgewählt (gelbe Umrandung).
Schritt 3: Das Signal von Spur 1 über die Boxen aufnehmen
Platziere dein Mikrofon möglichst nah an deinen Boxen oder halte es während der nächsten Aufnahme an deinen Kopfhörer. Starte die Aufnahme und nimm auf diese Weise die Geräusche von Spur 1 auf Spur 2 auf. Du erhältst eine mehr oder weniger identische Aufnahme. Allerding ist der zeitliche Versatz, also die Latenz, zwischen Spur 1 und Spur 2 optisch bereits deutlich zu erkennen:
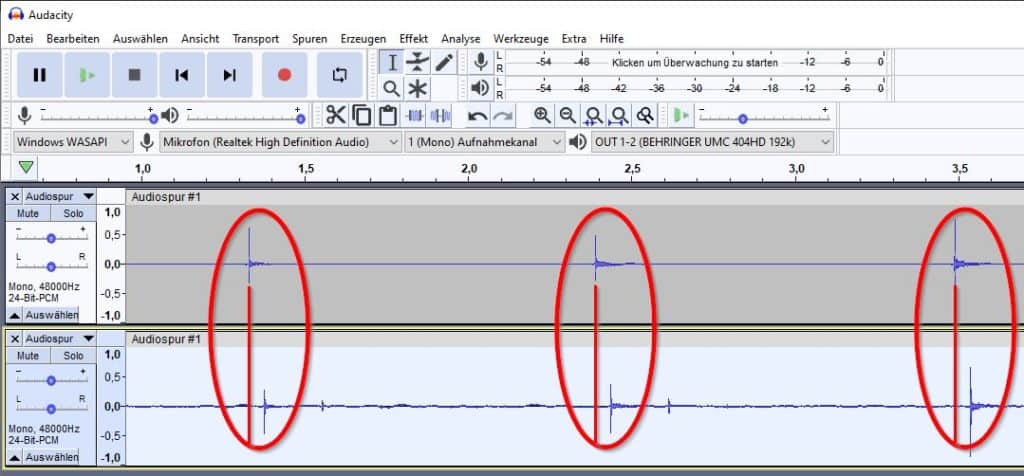
Du siehst also, dass es zwischen dem Ausgang (Boxen / Kopfhörer) und dem Eingang (Mikrofon) eine Verzögerung gibt. Umgekehrt führt diese Verzögerung dazu, dass du dein gesprochenes Wort später hörst als du es sagst. Deshalb fühlt es sich so an als würdest du dir selbst permanent ins Wort fallen 🙂 Doch damit ist gleich Schluss. Die Lösung ist nahe…
Tipp: Falls das Signal auf der zweiten Spur zu leise – und damit kaum sichtbar – sein sollte, kannst du es ganz einfach über den Effekt „Verstärken“ lauter und optisch größer machen. Einfach die Spur auswählen und dann unter „Effekt“ auf „Verstärken“ klicken. Hebe die Spur falls nötig ruhig um 20-30dB an. Wichtig ist, dass man die Ausschläge gut sehen kann.
Schritt 4: Die zeitliche Verzögerung ablesen (Latenz messen)
Jetzt kannst du die Verzögerung zwischen den beiden Aufnahmen ablesen, um diesen Wert im nächsten und letzten Schritt für die Latenzkompensation zu nutzen. Klicke dazu als erstes auf das untere Drop-Down-Menü und wähle „Start und Länge der Auswahl“ aus. Anschließend wählst du den Bereich vom ersten Signal bis zum zweiten aus.
Vergößere die Ansicht (Strg + Mausrad), sodass du die beiden Signale, die du zum Messen nutzen möchtest, optisch gut erkennen kannst. Klicke nun auf den Anfang des Signals in Spur 1 und ziehe mit der Maus eine Markierung bis zum Anfang des Signals in Spur 2. Start- und Endpunkt kannst du auch noch nachjustieren, indem du mit der Maus auf den jeweiligen Punkt gehst, ihn anklickst und dann verschiebst (dein Mauszeiger wechselt auf eine Hand mit ausgestrecktem Zeigefinger).
Nun kannst du die Latenz am unteren Fensterrand ablesen:
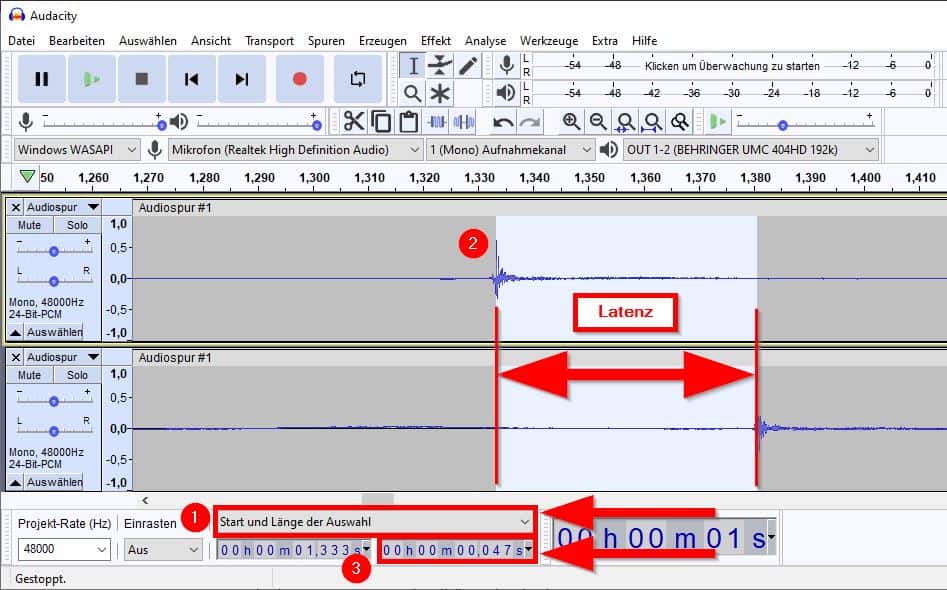
In meinem Beispiel habe ich eine Latenz von 0,047s bzw. 47ms gemessen. Diesen Wert ziehe ich nun von dem aktuellen Wert, der in den Einstellungen unter Lazenzkompensation angegeben ist, ab. Im Idealfall habe ich dann eine so kurze Latenz, dass es bei der Aufnahme nicht stört. Auf geht’s 😉
Schritt 5: Die ermittelte Latenz in den Einstellungen eintragen
Navigiere zur Latenzkompensation, indem du unter Bearbeiten / Einstellungen auf Geräte klickst. Dort trägst du deinen ermittelten Wert ein. Normalerweise müsstest du deinen Wert von dem dort bereits eingestellten Standardwert abziehen. Deshalb haben wir zuvor 0 Millisekunden eingetragen, um den abgelesenen Wert einfach übernehmen zu können. Vergiss das Minus nicht, denn wir tragen hier praktisch das Ergebnis aus 0 – ermittelter Wert ein 😉
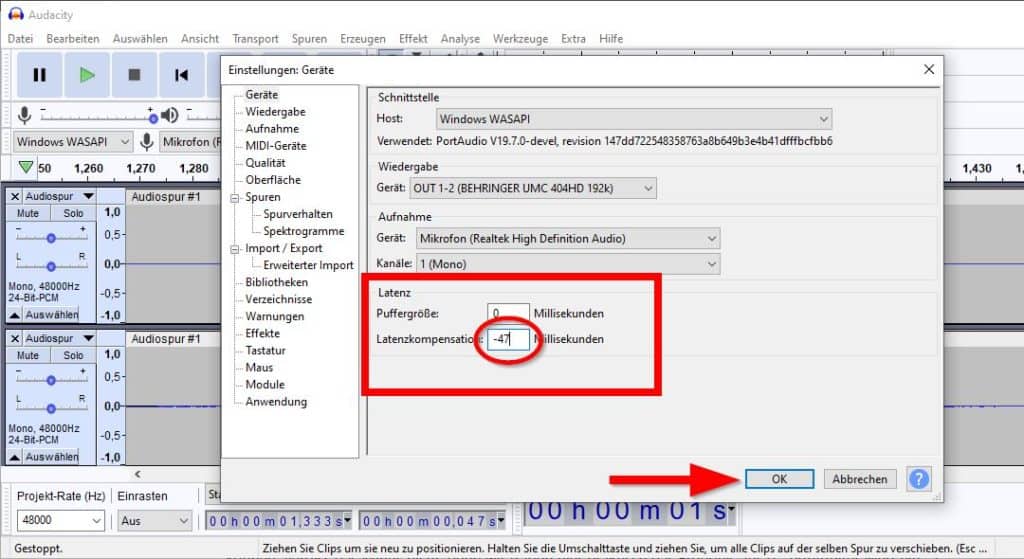
Latenzkompensation ermittelt und eingetragen: Neue Einstellung testen
Um zu überprüfen, ob alles geklappt hat und die Latenz nun nicht mehr stört, kannst du eine dritte Aufnahme durchführen. Wähle dazu die zweite Spur aus (gelbe Umrandung) und drück auf die Taste „Entf.“ (= entfernen) auf deiner Tastatur, um die Aufnahme zu löschen. Halte nun dein Mikrofon wieder an die Boxen bzw. an den Kopfhörer und starte die Aufnahme.
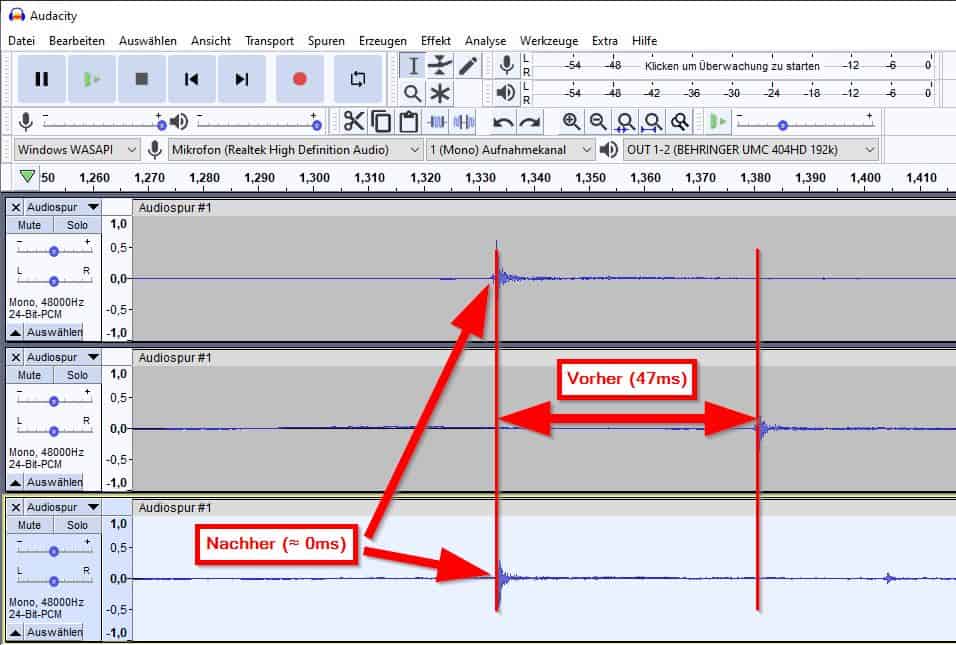
Jetzt sollten die Signale ziemlich genau auf einer Linie liegen. Die Latenz ist somit auf nahe 0 gesunken. Bedenke bitte, dass du eventuell nachjustieren musst, falls der ermittelte Wert noch nicht optimal war. Gänzlich auf 0 wirst du die Latenz aber auch nicht bekommen.
Wenn du jetzt mehrmals neu aufnimmst und dir die Signale genau ansiehst, wirst du auch festellen, dass der Versatz nie völlig identisch ist. Also auch wenn du mehrmals nachjustierst, wird es dennoch immer leichte Abweichungen geben. Es geht nur darum, dass die Latenz während der Aufnahme nicht mehr so störend wirkt wie ohne die Anpassungen.




