Ein Rauschen im Hintergrund, laute Atemgeräusche, wilde Mausklicks und andere Störgeräusche möchte niemand auf seiner Aufnahme haben. In Reaper gibt es mehrere Möglichkeiten wie man diese schnell und einfach loswird. Zwei davon möchte ich dir in diesem Artikel zeigen. Und meistens genügt sogar nur eine einzige Methode, um eine Aufnahme frei von Störgeräuschen zu bekommen.
Um in Reaper Rauschen und andere Störgeräusche zu entfernen, eignet sich ein Noise Gate am besten. Damit können die meisten Aufnahmen schnell und einfach verbessert werden. Bei starkem Rauschen kann auch ein Rauschprofil ermittelt werden, mit dem das Rauschen analysiert und aus der Aufnahme entfernt wird.
Welche Methode sinnvoller ist, hängt davon ab wie stark deine Aufnahme verrauscht ist bzw. welche weiteren Störgeräusche vorhanden sind. Ein paar sehr wichtige Punkte solltest du daher immer beachten. Schauen wir uns die Methoden sowie deren Einstellungen einmal genauer an.
Beide Methoden kurz und bündig erklärt (alle Details weiter unten):
- ReaGate (Cockos): Mit einem Noise Gate können die meisten Störgeräusche so weit abgesenkt werden, dass sie nicht mehr stören. Damit bekommst du Rauschen, Mausklicks, Tastaturanschläge, Atemgeräusche und Schmatzer weg. Dein Rohmaterial wird dabei nicht manipuliert, sodass ein Noise Gate immer die erste Wahl sein sollte.
- ReaFir (Cockos): Mit diesem Plugin kannst du ein so genanntes Rauschprofil ermitteln lassen. Dabei wird das Rauschen analysiert und anschließend herausgerechnet bzw. entfernt. Eine stark verrauschte Aufnahme kannst du damit retten. Allerdings wird dein Rohmaterial manipuliert, sodass diese Methode immer mit einem Qualitätsverlust einhergeht. Nutze diese Methode also nur, wenn du mit dem Noise Gate keinen Erfolg hast.
Wo du die beiden Plugins ReaGate und ReaFir findest und welche Einstellungen relevant sind, ist im Folgenden beschrieben. Keine Sorge, es wird nicht all zu kompliziert 😉
Inhaltsverzeichnis
Reaper: Rauschen entfernen mit dem Noise Gate (ReaGate)
Öffne zunächst das FX-Menü für deine Spur. Klicke unten links auf hinzufügen und tippe dann einfach „gate“ in das Suchfeld ein. Dort findest du das Plugin ReaGate (Cockos), das du deiner Spur mit einem Doppelklick hinzufügen kannst.
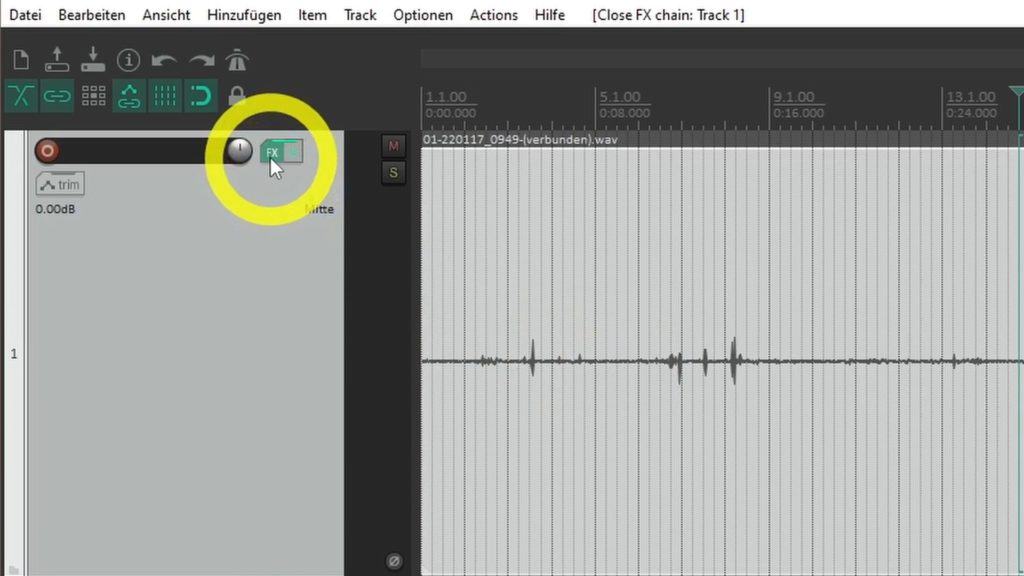
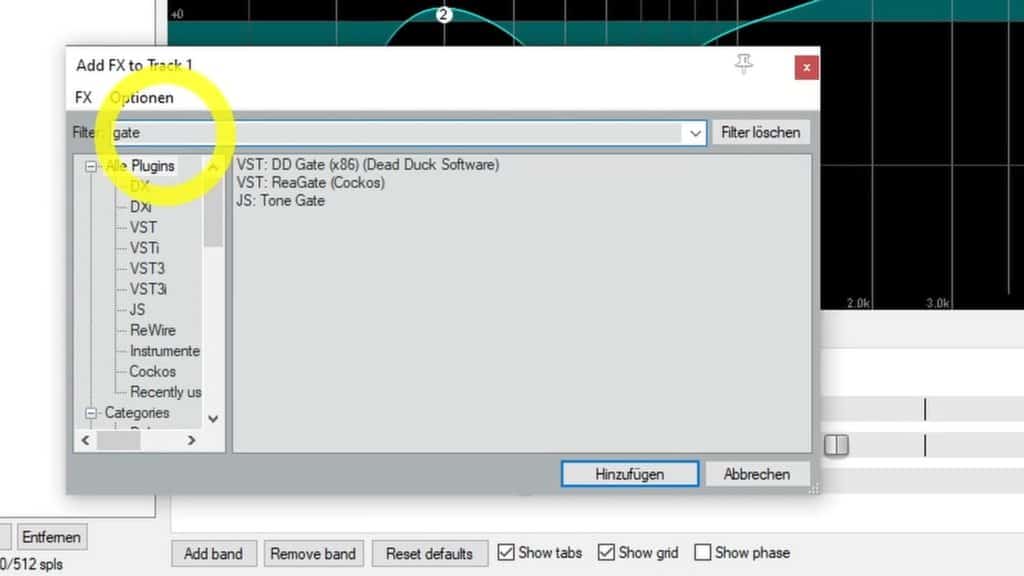
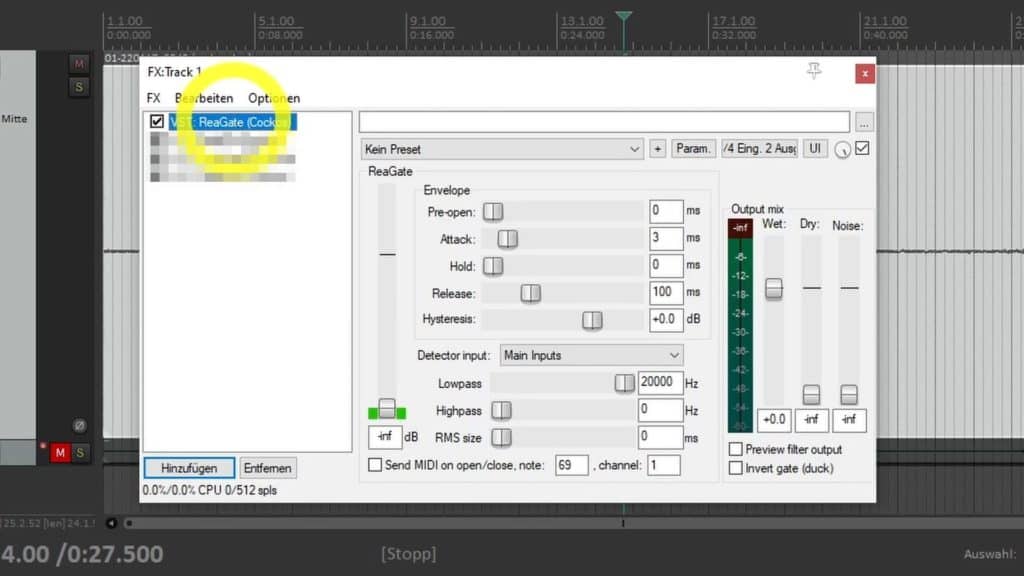
In den meisten Fällen sind für die Entfernung verschiedenster Störgeräusche zwei Parameter des Noise Gates entscheidend. Diese schauen wir uns zunächst in aller Kürze und anschließend im Detail an. Die anderen Parameter können im Einzelfall relevant werden, spielen für unser Vorhaben aber zunächst keine Rolle.
Das Wichtigste in aller Kürze:
- Grenzwert (Threshold): Der wichtigste Parameter ist der Grenzwert (großer Schieberegler ganz links). Dieser gibt an bis zu welchem Wert das Gate (=Tor, Gatter) geschlossen bleibt, also kein Signal durchgelassen wird. Geht das Signal über den Grenzwert, öffnet das Gate und lässt es durch. Das kannst du sehr gut nutzen, um sämtliche Störgeräusche während einer Sprechpause rauszufiltern. Das Gate bleibt solang einfach zu.
- Hold: Ebenfalls wichtig ist der Parameter Hold. Dieser gibt an, ob und wie lang das Gate geöffnet bleiben soll bevor es wieder schließt. Das ist vor allem bei Sprachaufnahmen relevant, weil es neben offensichtlichen, längeren Sprechpausen auch sehr kurze gibt. Damit wird verhindert, dass das Gate ständig öffnet und direkt wieder schließt.
Die richtigen Einstellungen für den Grenzwert finden
Hier eine einfache Methode, um den richtigen Grenzwert zu ermitteln: Lass deine Aufnahme an einer Stelle ablaufen, an der nichts weiter zu hören ist als das Rauschen.
Tipp: Warte mit dem Einsprechen deines Textes einfach immer 10-20s nachdem du die Aufnahme gestartet hast, um das Eigenrauschen des Mikrofons sowie andere Störgeräusche einzufangen. Das macht die Einstellung des Noise Gates einfacher.
Jetzt schiebst du den Regler für den Grenzwert langsam hoch bis du kein Rauschen mehr hörst. Damit hast du den ersten und wichtigsten Teil bereits erledigt. Das ging schnell und einfach, oder etwa nicht? 😉
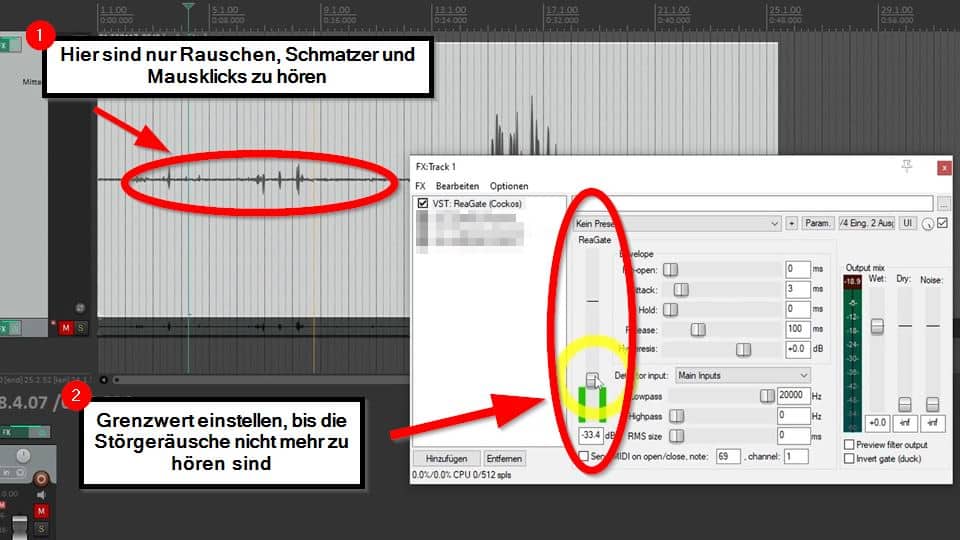
Wenn du die Störgeräusche bei Stille erfolgreich herausgefiltert hast, solltest du noch überprüfen, ob die Einstellungen auch während der eigentlichen Aufnahme passen. Lass dazu einfach deine Aufnahme abspielen und höre dabei aufmerksam zu.
In den Sprechpausen sollte Stille herrschen, weil das Gate geschlossen bleibt. Während du sprichst, öffnet das Gate. Du hörst dann auch wieder einen Teil des Rauschens. Das ist ganz normal. Allerdings sollte es weitgehend von deiner Stimme überdeckt werden.
Wenn du mit dem Ergebnis zufrieden bist, kannst du den nächsten Schritt überspringen und bist damit schon fertig 😉
Hold Parameter einstellen: Aufnahme prüfen und feinjustieren
Sollte das Gate zu häufig öffnen und schließen, kann deine Aufnahme abgehackt klingen, du könntest ein komisches Knistern hören oder sie wirkt als würde die Lautstärke ständig hoch- und heruntergelegt werden.
Abhilfe kann der Parameter Hold bringen. Dieser verhindert, dass das Gate zu oft hin- und herschalten muss. Dieses häufige, schnelle Öffnen und Schließen klingt nämlich meistens auch nicht viel besser als eine verrauschte Aufnahme 😉
Gib einfach mal einen Wert von 50ms ein. So lange bleibt das Gate mindestens geöffnet – unabhängig davon wie lang eine mögliche Sprechpause ist. Damit können sehr kurze Pausen überbrückt werden, sodass das Öffnen und Schließen weniger wahrgenommen wird.
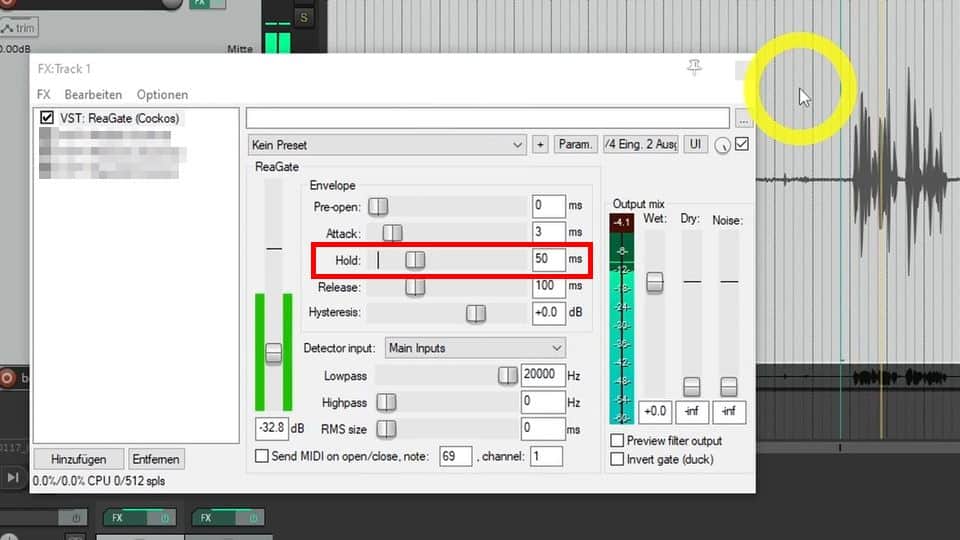
Ausgehend von 50ms kannst du natürlich noch mehr Feintuning betreiben, indem du den Parameter Hold noch ein wenig erhöhst oder verringerst. Klingt deine Aufnahme immer noch abgehackt, ist der Grenzwert eventuell zu hoch eingestellt. Normalerweise müsstest du mit den Einstellungen aber eine deutliche Verbesserung hören.
Wenn du mit dem Ergebnis nicht zufrieden bist, ist deine Aufnahme möglicherweise zu stark verrauscht. Auch dafür gibt es in Reaper eine Lösung, die du im nächsten Abschnitt Rauschen entfernen per Rauschprofil ermitteln findest.
Tipp: Bei moderatem Rauschen reicht die Verwendung eines Noise Gates normalerweise aus. Daher ist dies immer die erste Wahl, wenn es um die Entfernung von Störgeräuschen geht. Der Grenzwert sollte immer nur so hoch wie unbedingt nötig eingestellt werden.
Reaper: Rauschen entfernen per Rauschprofil ermitteln (ReaFir)
Öffne zunächst das FX-Menü für deine Spur. Klicke unten links auf hinzufügen und tippe dann einfach „fir“ in das Suchfeld ein. Dort findest du das Plugin ReaFir (FFT EQ+Dynamics Processor) (Cockos). Mit einem Doppelklick kannst du es deiner Spur hinzufügen.
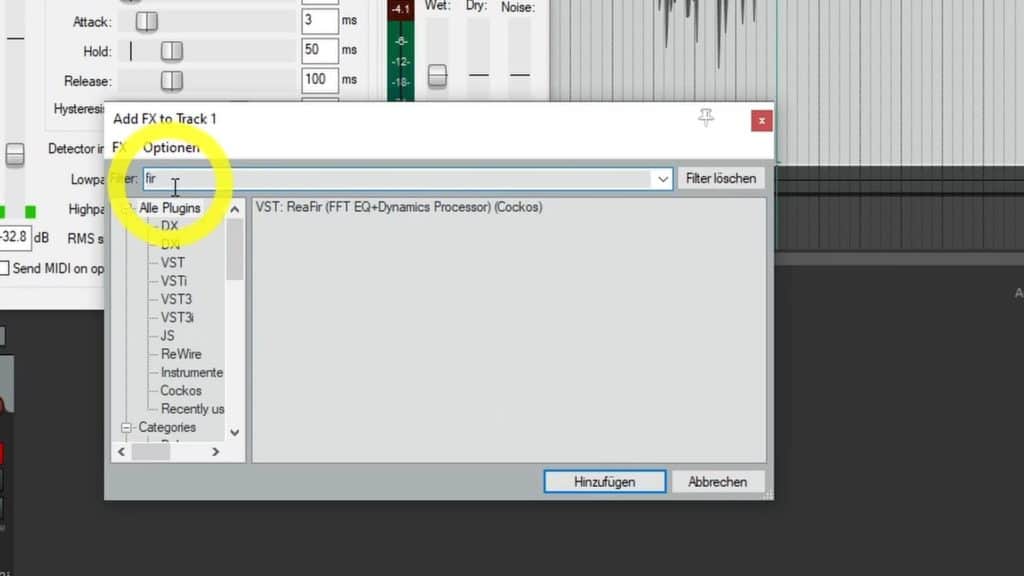
Auf der Benutzeroberfläche des Plugins ReaFir sind im Grunde zur zwei Einstellungen relevant. Unter Mode wählst du „Subtract“ aus, da die ermittelten Frequenzen herausgerechnet werden sollen. Neben dem Drop-Down-Menü Mode setzt du das Häkchen bei „Automatically build noise profile“. Damit gibst du an, dass ein automatisches Rauschprofil von deiner Aufnahme erzeugt werden soll.
Übrigens: Diese Methode funktioniert ähnlich wie die Rausch-Verminderung in Audacity.
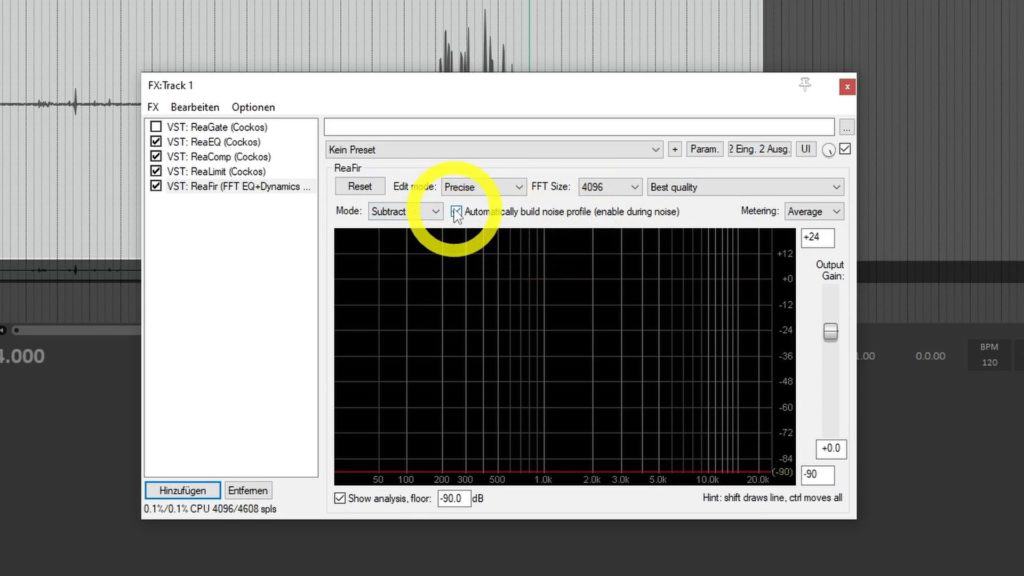
WICHTIG: Dieses Häkchen muss nach der Erstellung des Rauschprofils wieder rausgenommen werden. Ich werde an entsprechender Stelle noch einmal daran erinnern 😉
Lass deine Aufnahme jetzt an einer Stelle abspielen, bei der nur das Rauschen zu hören ist. Je länger, desto besser. 20-30s sollten es schon sein. Falls du vor oder nach deiner Aufnahme nicht mindestens 20s Luft hast, nimm einfach nachträglich noch etwas auf. Starte einfach die Aufnahme und warte eine halbe Minute ohne irgendwelche Geräusche zu erzeugen.
Der Effekt analysiert nun das Signal deiner Aufnahme und erstellt ein passendes Rauschprofil. Nach 20-30s wurden genug Daten gesammelt. Stoppe jetzt die Wiedergabe und….
…nimm das Häkchen bei „Automatically build noise profile“ wieder raus 😉
Wenn du deine Aufnahme jetzt abspielen lässt, ist der Effekt aktiv und das Rauschen sollte deutlich geringer ausfallen. Falls du noch weitere, sehr gute VST-Plugins zum Entfernen von Rauschen ausprobieren möchtest, kannst du meinen Artikel dazu auch noch lesen.
Tipp: Die Rauschentfernung per Rauschprofil ermitteln sollte nur genutzt werden, wenn ein Noise Gate nicht ausreicht. Dieser Effekt manipuliert deine Aufnahme, sodass immer ein wenig Qualität flöten geht. Zu stark angewandt können sogar neue Störgeräusche hinzukommen.



